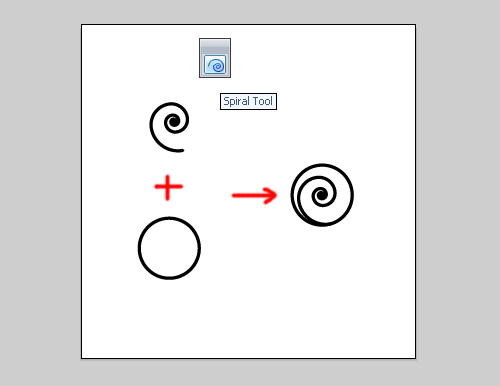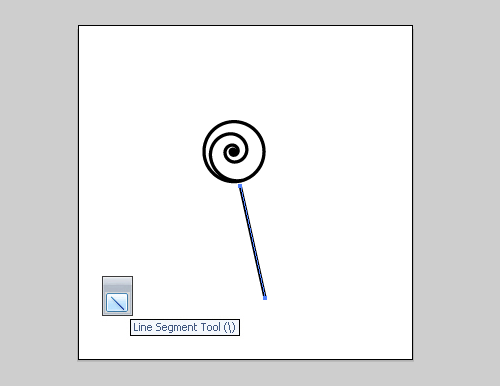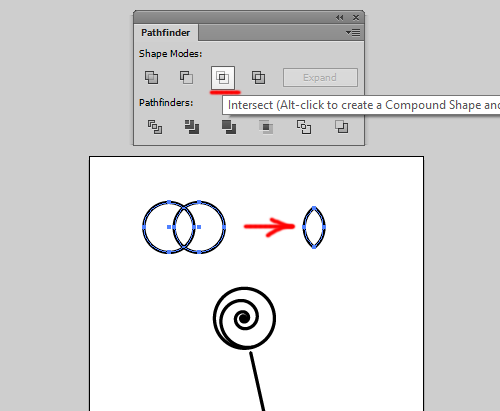Всем привет! А у нас очередной урок Adobe Illustrator для начинающих. Мы будем рисовать абстрактную розу. Вернее даже не рисовать, а собирать из простых фигур как из конструктора. Подобный стилизованный цветок можно использовать в качестве логотипа, эмблемы или для другого декоративного оформления. При работе мы не будем применять какие-либо сложные эффекты, поэтому иллюстрация, сделанная по этой технике, подойдёт для микростоков.
Хочу напомнить, что на микростоки нельзя загружать работы, которые полностью копируют изображения из уроков. Идея иллюстрации должна быть ваша авторская. В противном случае инспектор может заподозрить плагиат, и заблокировать ваш аккаунт.
Итак, открываем иллюстратор, делаем новый документ (Ctrl+N) и поехали :)
Рисуем круг инструментом Ellipse Tool (L). Держите зажатой клавишу Shift, чтобы круг получился ровным. Заливки у круга быть не должно, выключите её. Оставьте только обводку.
Берём инструмент Spiral Tool, он находится в подинструментах линии Line Segment Tool. Рисуем небольшую спиральку. Размер примерно как у круга. И ставим её в этот круг.
Стебель рисуем с помощью прямой линии Line Segment Tool. Для того, чтобы кончики и углы линий были скруглённые, можно для всех обводок включить опцию Round Capи Round Joinв панели Stroke.
Затем сделаем листик. Нарисуем ещё один круг, сделаем его копию (перетаскивайте в сторону с зажатым Alt). В итоге круги должны пересекать друг друга как на рисунке ниже. Выделите их и нажмите Intersectв панели Pathfinder. Круги срежут друг друга, и получится листик.
Делаем копию листика, чтобы их было два (Ctrl+C > Ctrl+V). Ставим листики к стеблю. Контурный рисунок розы готов. Его можно скопировать на поля, чтобы он там остался в виде обводок, на всякий пожарный. А дальше переходим к работе с цветом.
Подготовим наш рисунок. Для этого разберём все обводки. Выделяем составные части розы (Ctrl+A) и выполняем команду меню Object > Expand. Далее сразу идём в панель Pathfinderи соединяем полученные формы в одну с помощью Unite.
После чего можно закрасить розу с помощью Live Paint Bucket (K). Если вы до этого ни разу не работали с этим инструментом, то вот более подробный урок, чтобы потренироваться: Как нарисовать забавного робота в Adobe Illustrator.
Не забудьте разобрать розу после применения Live Paint. Это можно сделать через Object > Expand.
Роза готова! Теперь её можно использовать для создания более сложного дизайна, либо даже собрать бесшовный паттерн.
На этом наш урок Adobe Illustrator подошёл к концу. Если есть какие-либо вопросы, вы можете задавать их в комментариях.
Роман aka dacascasспециально для блога Записки микростокового иллюстратора
![]()
Хочу напомнить, что на микростоки нельзя загружать работы, которые полностью копируют изображения из уроков. Идея иллюстрации должна быть ваша авторская. В противном случае инспектор может заподозрить плагиат, и заблокировать ваш аккаунт.
Итак, открываем иллюстратор, делаем новый документ (Ctrl+N) и поехали :)
Рисуем круг инструментом Ellipse Tool (L). Держите зажатой клавишу Shift, чтобы круг получился ровным. Заливки у круга быть не должно, выключите её. Оставьте только обводку.
Берём инструмент Spiral Tool, он находится в подинструментах линии Line Segment Tool. Рисуем небольшую спиральку. Размер примерно как у круга. И ставим её в этот круг.
Стебель рисуем с помощью прямой линии Line Segment Tool. Для того, чтобы кончики и углы линий были скруглённые, можно для всех обводок включить опцию Round Capи Round Joinв панели Stroke.
Затем сделаем листик. Нарисуем ещё один круг, сделаем его копию (перетаскивайте в сторону с зажатым Alt). В итоге круги должны пересекать друг друга как на рисунке ниже. Выделите их и нажмите Intersectв панели Pathfinder. Круги срежут друг друга, и получится листик.
Делаем копию листика, чтобы их было два (Ctrl+C > Ctrl+V). Ставим листики к стеблю. Контурный рисунок розы готов. Его можно скопировать на поля, чтобы он там остался в виде обводок, на всякий пожарный. А дальше переходим к работе с цветом.
Подготовим наш рисунок. Для этого разберём все обводки. Выделяем составные части розы (Ctrl+A) и выполняем команду меню Object > Expand. Далее сразу идём в панель Pathfinderи соединяем полученные формы в одну с помощью Unite.
После чего можно закрасить розу с помощью Live Paint Bucket (K). Если вы до этого ни разу не работали с этим инструментом, то вот более подробный урок, чтобы потренироваться: Как нарисовать забавного робота в Adobe Illustrator.
Не забудьте разобрать розу после применения Live Paint. Это можно сделать через Object > Expand.
Роза готова! Теперь её можно использовать для создания более сложного дизайна, либо даже собрать бесшовный паттерн.
На этом наш урок Adobe Illustrator подошёл к концу. Если есть какие-либо вопросы, вы можете задавать их в комментариях.
Роман aka dacascasспециально для блога Записки микростокового иллюстратора